
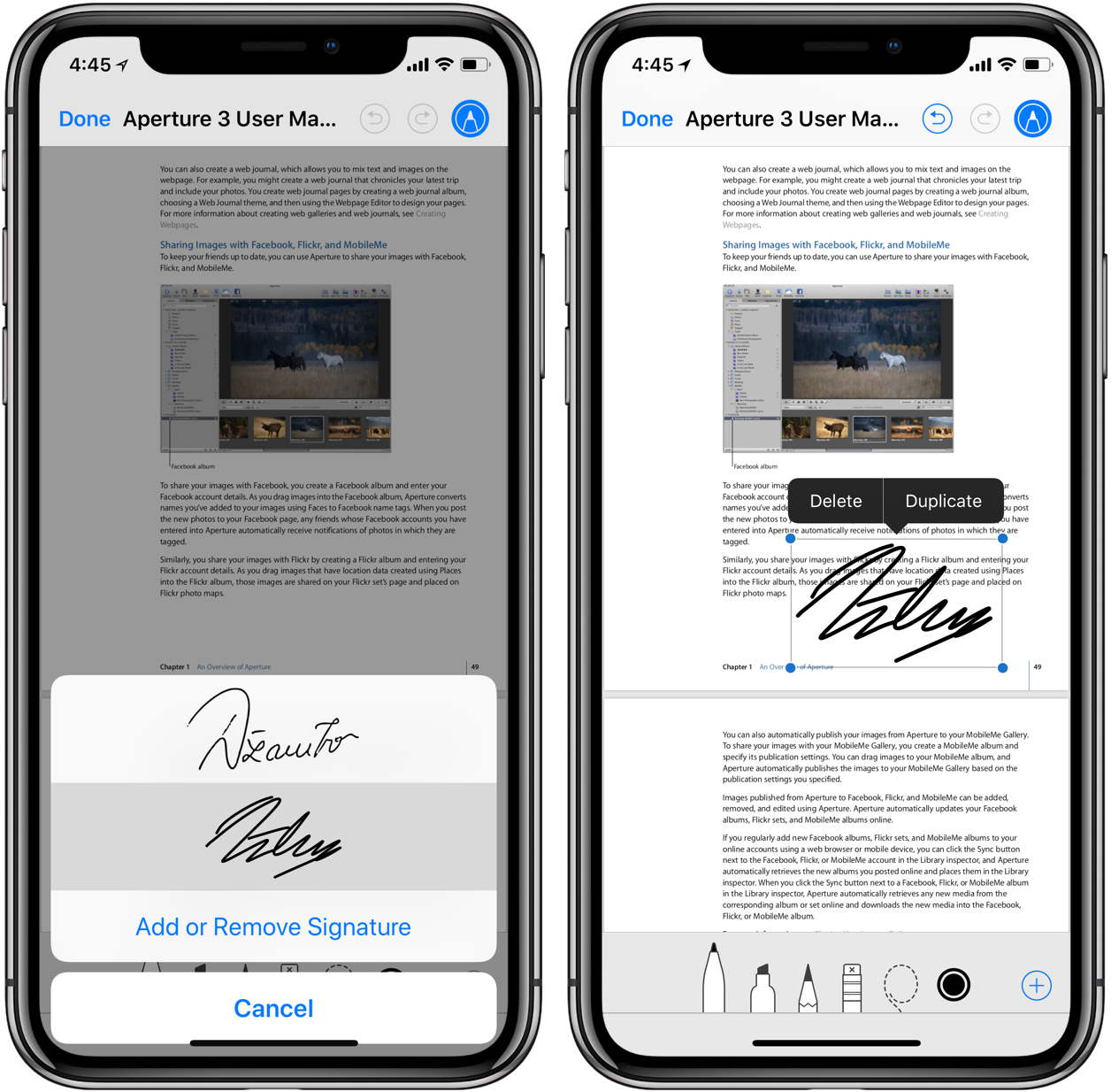
The methods in this context are listed below
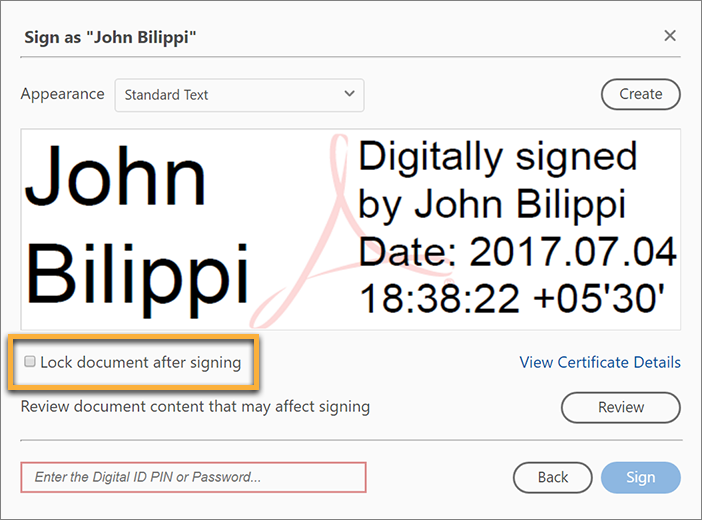
Here we will be sharing some most commonly known and used techniques for PDF logo Watermark removal. There are multiple solutions existing in the present time. Read down the whole article to know more about the procedures. It will easily solve the query, “how to remove watermark Logo from PDF File?” for you. With this query existing without a solution reliable, we have come up with some techniques. In some situations, this logo watermark can cause disturbance to the user and he will wish to remove the watermark from PDF. Another important feature of the watermark is it prevents the inside data from being copied or modified in any digital manner. It is the basic function of a watermark to deliver message to the fellow user about the data and the ownership of this file and how to manage it. Many government institutions also use the same technique to showcase the copyright authority of the PDF document. You may have seen a Logo watermark on PDF files shared over a business platform. Step 12: Click on the Close button to close the Signature Properties window.A Watermark logo is commonly used to designate the intended data within a PDF file and to display ownership of the PDF document to others. Step 11: Now the signature is validated and it will display Signature is VALID, signed by message in Signature Properties window which is opened in Step 6. Select Use this certificate as a trusted root checkbox and click on the OK button to import contact settings into your system. Step 10:Now it will display the Import Contact Setting window. Step 9: Click Add to Trusted Identities and when Adobe Reader asks if you are sure you want to add it click OK. Here, you will see the This Certificate is not a trusted message. Step 8: From the Certificate Viewer window, click on the Trust tab, and you can now see the Trust settings. Step 7: Click on the Show Certificate button, and a Certificate Viewer window will open from where you can see the details of the certificate. Here, select Show Signature Properties in the menu, and the Signature Properties window is shown. Step 6: If At least one signature has problems error is still visible, select the signature which has the problem and right-click on it. Step 5: If the signatures are successfully validated Adobe Reader will show the message Signed and all signatures are valid. If that is the case, you can skip the next steps.
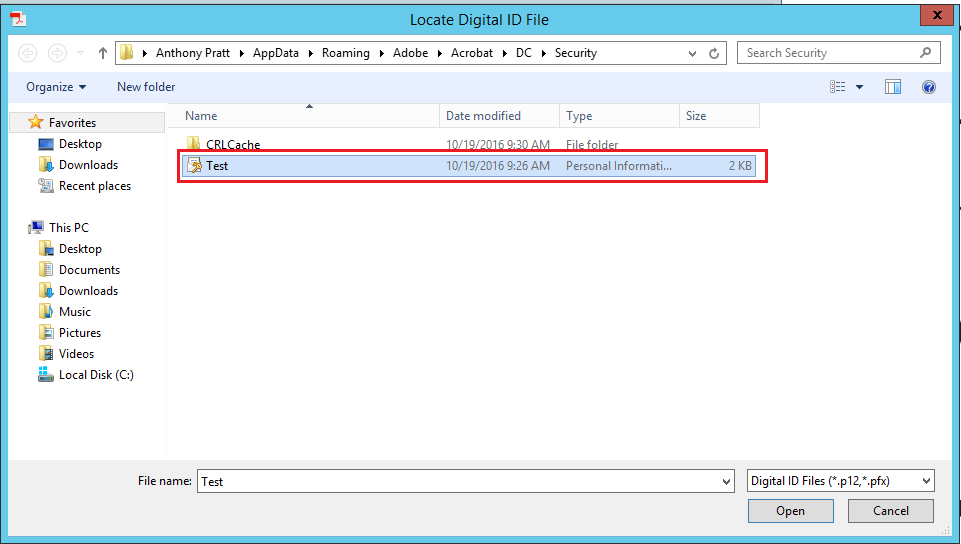
Once all signatures are validated it will show a success message depending on the settings. Step 4: Click OK to validate all the signatures. It will prompt the message to validate all signatures depending on the settings.

Step 2: Click on the Signature Panel button, which will be on the right of the error.


 0 kommentar(er)
0 kommentar(er)
